노트북을 처음 구입하고 나서 가장 먼저 할 일은 노트북 성능이 제품의 스펙만큼 나오는지 확인하는 것입니다. 별도의 프로그램 설치 없이도 파워쉘(PowerShell) 명령어만으로 노트북 성능을 쉽게 확인할 수 있습니다.
앞서 설명한 것과 같이 파워쉘(PowerShell)이라는 윈도우 시스템 관리 툴을 이용하면 손쉽게 체험지수 확인이 가능한데요, 인터넷 사이트에서 각종 툴을 이용하지 않고, 기본적으로 제공되고 있는 윈도우10 시스템 툴을 활용해 보겠습니다.
노트북 성능 체크 해보기
사실 제어판 -> 모든 제어판 항목 -> 성능 정보 및 도구 에서 확인가능한 부분이지만 일부 컴퓨터에서는 이러한 메뉴 자체가 나타지 않는 경우가 있습니다. 이럴 경우 파워쉘(PowerShell) 툴을 사용하여 손쉽게 해결가능합니다.
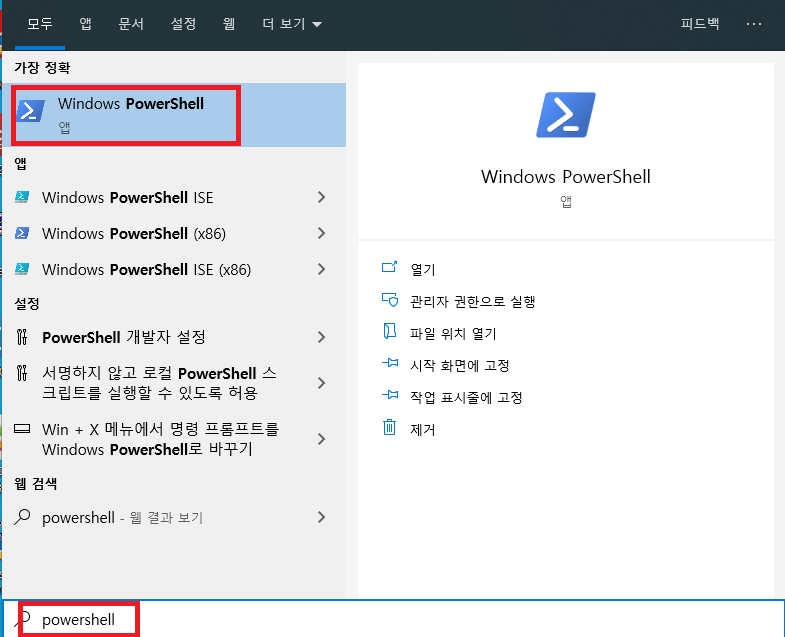
윈도우키 + powershell 이라고 명령어를 입력하게되면 파워쉘 실행창이 나타나게 됩니다. 파워쉘은 윈도우 시스템을 관리하기 위해서 만든 명령프롬프트와 비슷한 인터프리터 라고 합니다.
파워쉘 창에서는 명령어를 통해서 모든 시스템 관리 업무가 가능할 만큼 강력한 기능을 가지고 있으며, 잘 사용하면 윈도우 관리에 도움이 됩니다.
winsat formal 이라고 입력 합니다.
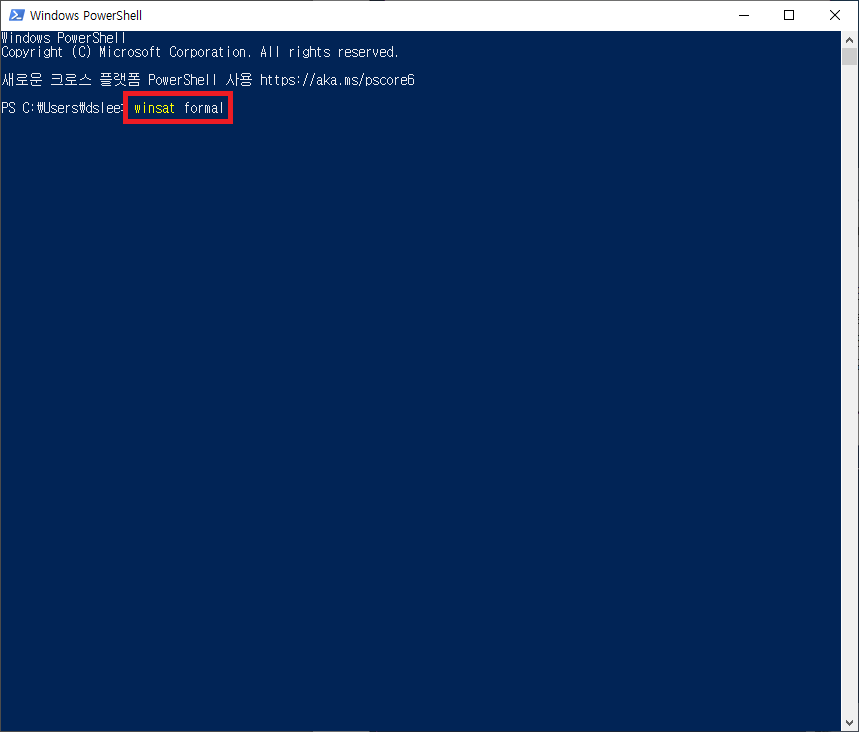
그럼 잠시 명령프롬프트 콘솔창이 나타나게 됩니다. 현재 컴퓨터 사양 평가를 진행중에 있는 상태이며, 데스크톱 그래픽 성능 평가 까지 포함해서 다양한 성능을 체크하게 됩니다.
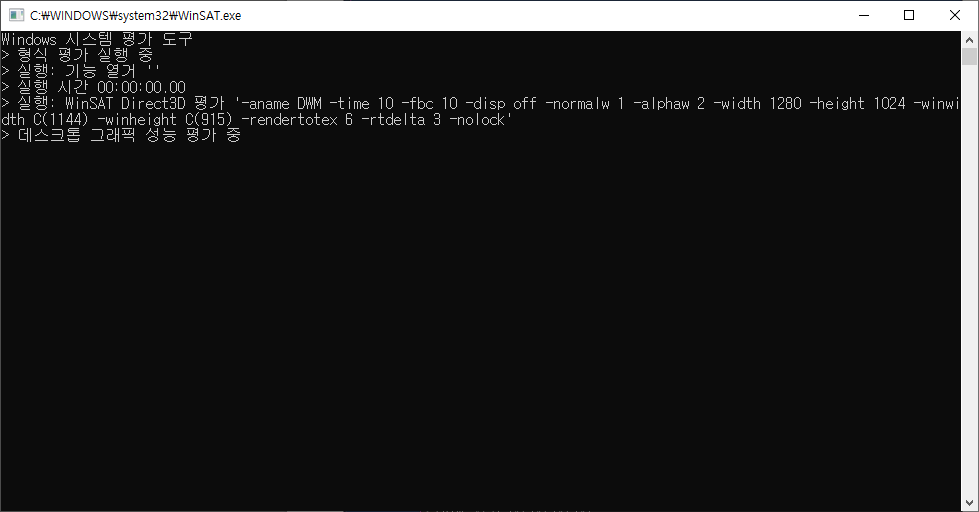
성능 평가가 끝나게 되면, 창이 닫히고 다시 파워쉘 창으로 돌아입니다.
get-wmiobject –class win32_winsat 입력합니다. 그럼 사진과 같이 시스템 성능 평가 점수가 나타나게 됩니다. 9.9점이 가장 높은 점수이고, 낮을수록 안좋은것입니다.
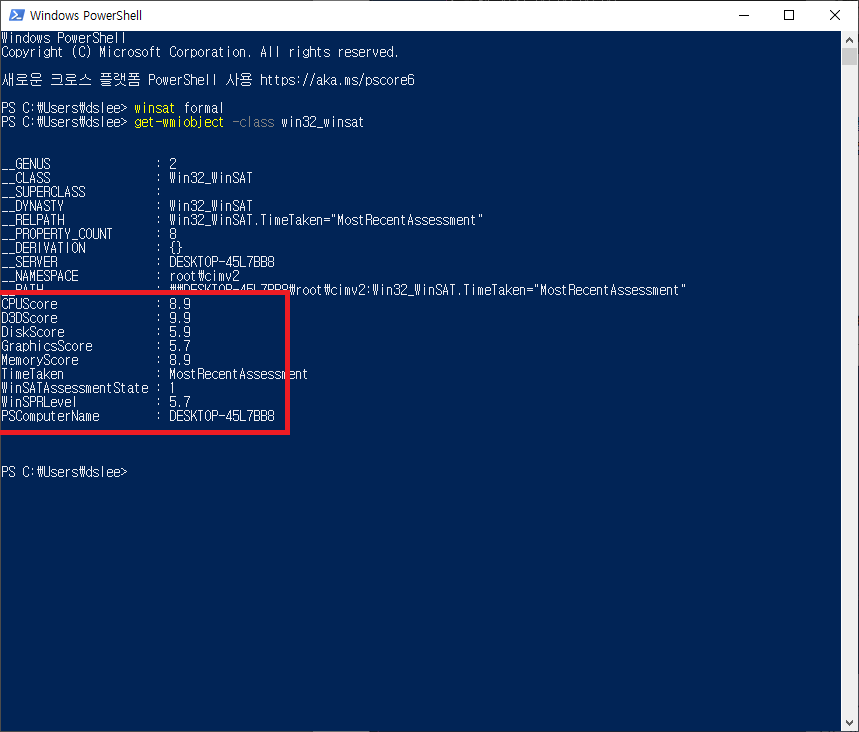
일반적으로 WinSPRLevel 높을수록 좋은것입니다.
- CPUScore(프로세스) : CPU 성능 측정 점수
- D3DScore(게임 그래픽) : 다이렉스 X 와 3D, 게임 그래픽 성능 측정 점수
- DiskScore(주 하드 디스크) : 하드 디스크 성능 측정 점수
- GraphicsScore(그래픽) : 그래픽 카드 성능 점수
- MemoryScore(메모리) : 메모리 성능 측정 점수
- WinSPRLevel(최저 점수) : 윈도우 전체 체험 지수 레벨이며 9.9가 만점